Discover how you can use Google Maps for your next city trip
Voor ik op citytrip vertrek, maak ik altijd eerst een kaartje van die stad. Onderverdeeld in praktische tips, bezienswaardigheden, musea, ontbijtplekjes, koffiebars, restaurants & bars, marktjes en winkels,... Hiervoor maak ik altijd gebruik van Google My Maps. Ik word niet gesponsord door Google, maar heb voorlopig nog geen waardig alternatief gevonden. Moest je zelf nog toffe tools kennen om zo'n citytrip kaartjes aan te maken (die ook werken op mobiele telefoons), dan mag je me altijd iets laten weten.
Hoe je zo'n kaartje precies gebruikt tijdens je citytrip, dat probeer ik je hieronder zo goed mogelijk uit te leggen:
Stap 1: Open de gewenste kaart
Bekijk het overzicht van al mijn Google My Maps kaartjes en klik op het kaartje van de stad waar je naartoe wil gaan. Je kan ze zo ook al gebruiken. Maar als je ze graag wil toevoegen aan je eigen kaarten en/of iets wil toevoegen aan of verwijderen van de kaart, dan ga je best naar stap 2.
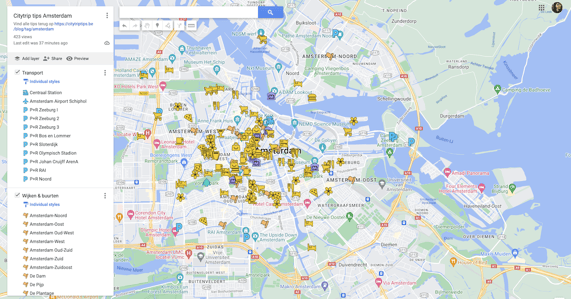
Stap 2: Kopieer de kaart (op je computer)
Controleer of je ingelogd bent met een Google Profiel. Klik dan op de 3 bolletjes naast de naam van de kaart en klik op 'Kaart kopiëren'. Je krijgt nu de optie om de kaart een nieuwe naam te geven. (Dit is enkel mogelijk op desktop!) Hierna is de kaart toegevoegd aan je eigen Google My Maps profiel. Nu kan je zaken beginnen toevoegen en/of verwijderen, lagen & pins van naam veranderen, icoontjes aanpassen en meer.
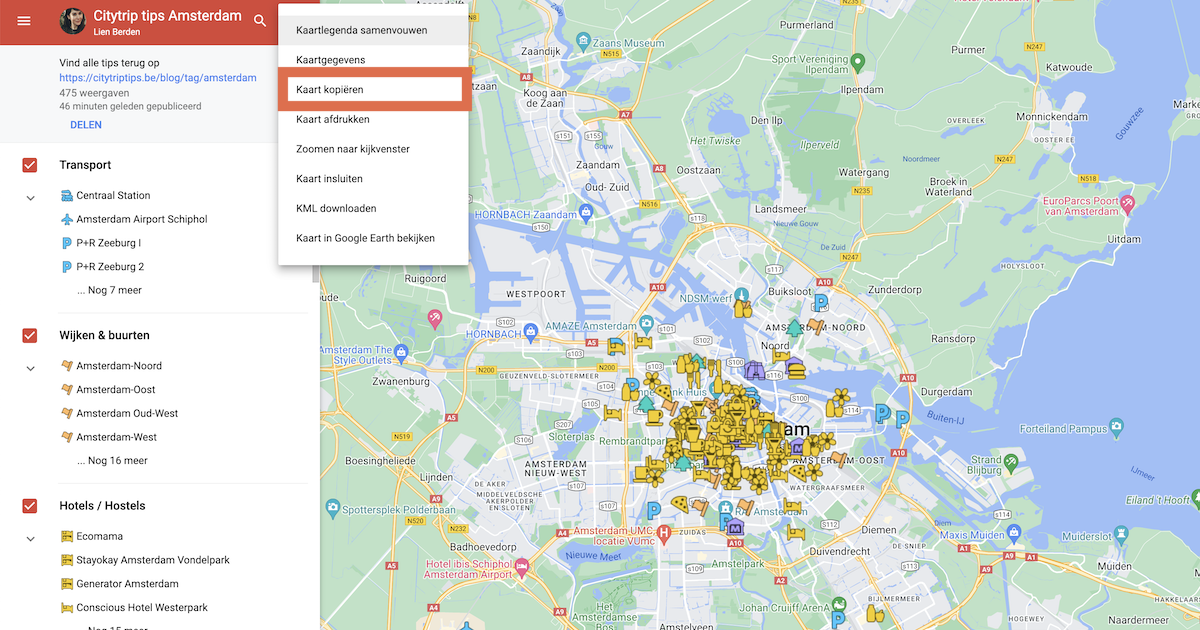
Stap 3: Open de kaart via je Google Maps app
Van zodra de kaart is toegevoegd aan je eigen Google My Maps profiel, kan je de kaart nu ook openen in je Google Maps app en zo dus gemakkelijk ermee navigeren in de stad waar je op citytrip gaat. Dit doe je door je app te openen en ingelogd te zijn op je profiel. Als je dan op je profiel(foto) klikt, zou je een optie 'Mijn plaatsen' moeten zien. Als je hierop klikt, ga je naar al je opgeslagen plaatsen. Waaronder ook je kaarten (4de tab). Klik hier de gewenste kaart open.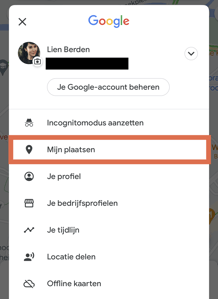
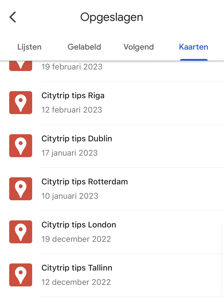
Optioneel: Voeg je kaart toe aan je offline kaarten
Als je je mobiele datagebruik niet constant wil gebruiken en niet overal kan connecteren op een wifi-netwerk, dan kan je ook gebruik maken van de optie Offline kaarten. Deze kan je gebruiken door opnieuw in de Google Maps app op je profiel(foto) te klikken en dan op de optie 'Offline kaarten'. Daarna klik je op JE EIGEN KAART SELECTEREN, selecteer je de regio van je Google My Maps kaartje en klik je op DOWNLOADEN. Je kan de offline kaart een naam geven, om te weten over welke stad het gaat. Hierna krijg je bij je Offline kaarten een overzicht van al je downloade kaarten.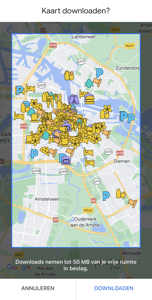
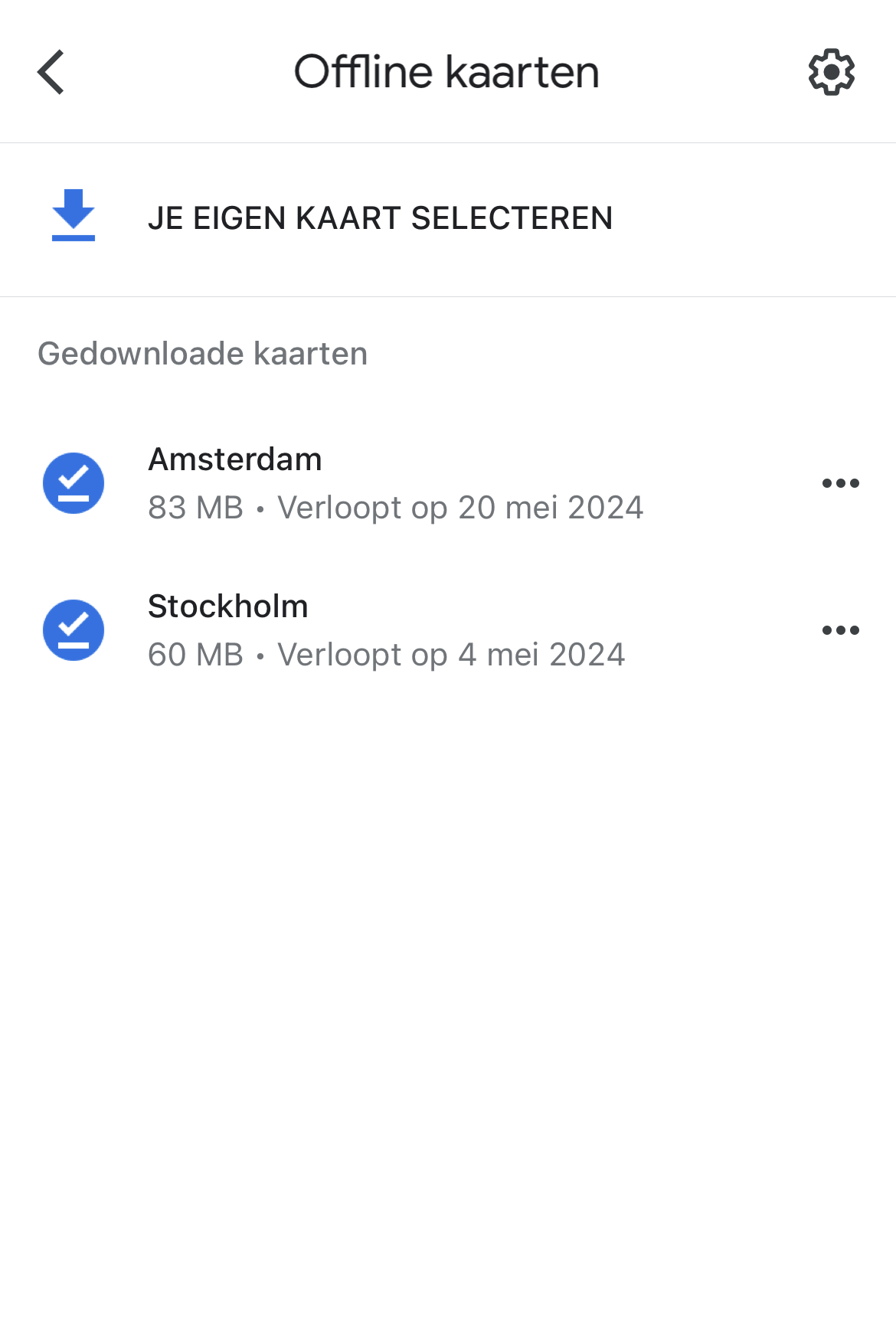
Optioneel: Deel je kaart met je reisgenoten
Je kan je nieuwe kaart ook delen met je reisgenoot / reisgenoten. Zo moeten zij de kaart niet opnieuw maken of kopiëren, maar zit de kaart meteen ook in hun Google My Maps profiel. Dit kan je doen door onder de titel van het kaartje te klikken op 'Delen' en dan 'Delen op Drive'. Daar kan je e-mailadressen toevoegen en ze edit rechten geven. Let wel op, deze e-mailadressen moeten gekoppeld zijn aan een Google account. De e-mailadressen met edit rechten kunnen nu zelf ook locaties toevoegen aan het kaartje en kunnen het kaartje ook via hun Google Maps app gebruiken. Ze vinden de kaart ook terug in hun Google My Maps profiel, onder het tabje 'GEDEELD'.
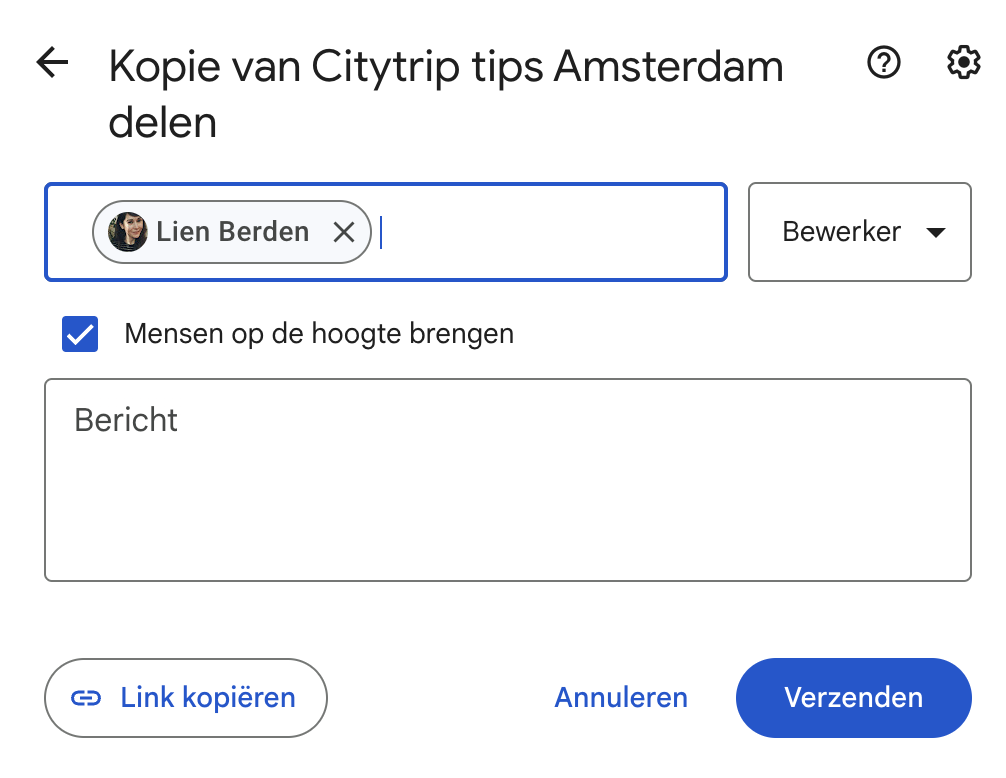
En klaar om op citytrip te vertrekken!
Veel plezier!