Maak je eigen citytrip kaart met Google Maps in 5 eenvoudige stappen
Voor ik op citytrip vertrek, maak ik altijd eerst een kaartje van die stad. Onderverdeeld in praktische tips, bezienswaardigheden, musea, ontbijtplekjes, koffiebars, restaurants & bars, marktjes en winkels,... Hiervoor maak ik altijd gebruik van Google My Maps. Ik word niet gesponsord door Google, maar heb voorlopig nog geen waardig alternatief gevonden. Moest je zelf nog toffe tools kennen om zo'n citytrip kaartjes aan te maken (die ook werken op mobiele telefoons), dan mag je me altijd iets laten weten.
Hoe je zo'n kaartje precies maakt, dat leg ik je hieronder uit in 5 eenvoudige stappen:
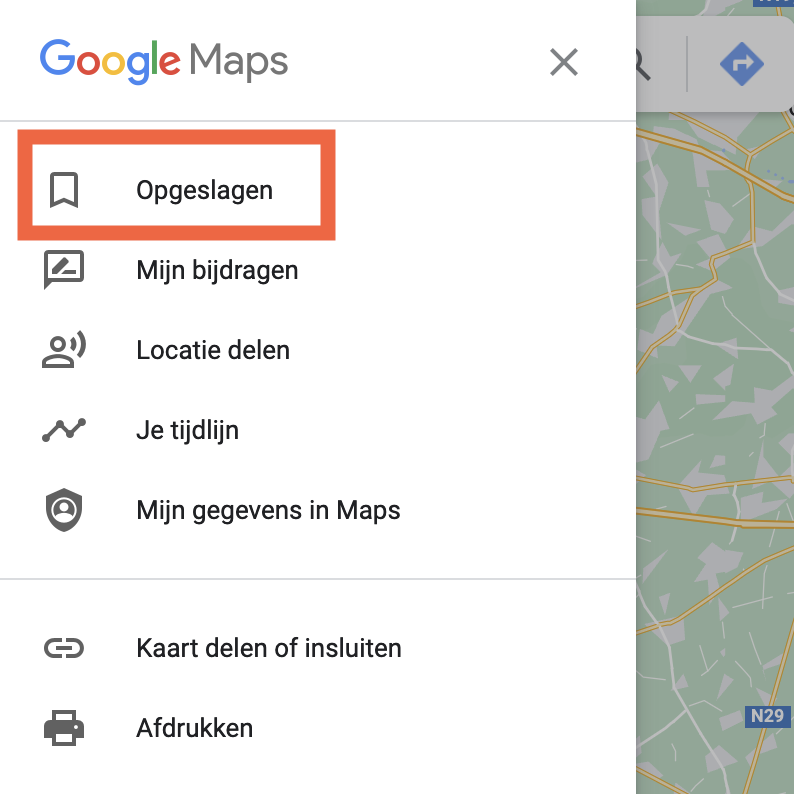
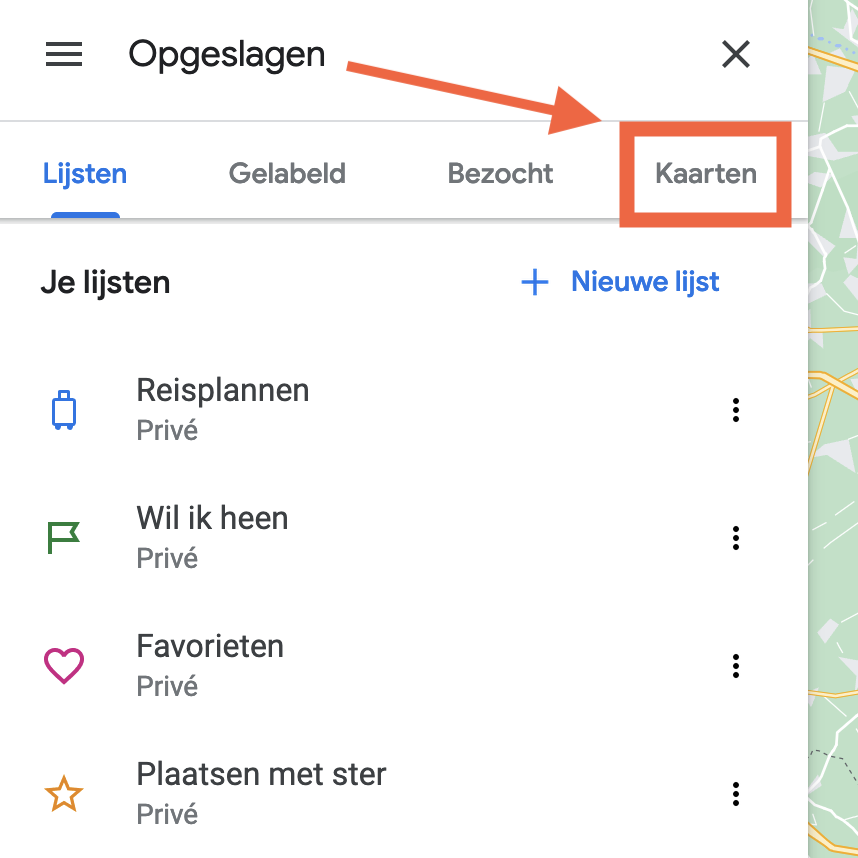
Stap 1: ga naar Google My Maps
De eenvoudigste manier om naar Google My Maps te gaan, is rechtstreeks via de link mymaps.google.com. Als je nog niet bent ingelogd met je Google account (of nog geen Google account hebt), krijg je eerst een inlogscherm te zien. Een andere manier om naar Google My Maps te gaan, is via de desktop versie van Google Maps. Daar moet je dan klikken op het hamburgermenu linksboven en daarna doorklikken op "Opgeslagen". Je ziet dan 4 tabs: Lijsten, Gelabeld, Bezocht en Kaarten. Als je op de laatste tab klikt, zal je de optie "Kaart maken" zien.

Stap 2: Nieuwe kaart aanmaken
Klik op "Kaart maken" of "Nieuwe kaart aanmaken". Hierdoor wordt er automatisch een kaartje aangemaakt in het tabje 'Eigendom', met de naam "Naamloze kaart". En zolang je deze kaart niet deelt, kan enkel jij deze kaart zien.
Als iemand je Google account toevoegt aan een kaartje die iemand anders gemaakt heeft, dan komt deze in het tabje 'Gedeeld' te staan.
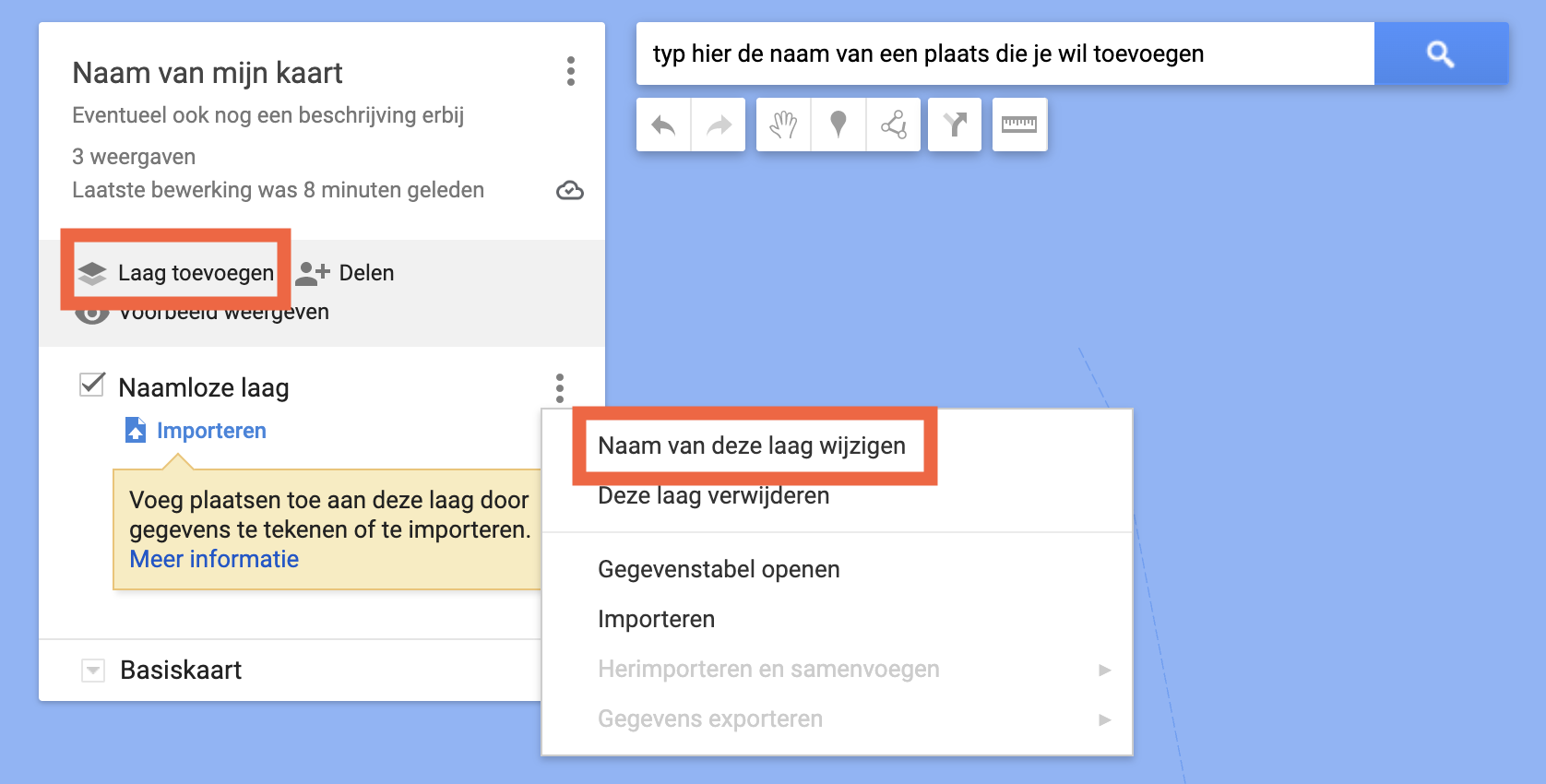
Stap 3: Lagen toevoegen en benoemen
Nu kan je starten met het indelen van je kaart. Ga naar je eerste laag (Naamloze laag) en klik op de 3 bolletjes erlangs. Hierdoor krijg je verschillende opties te zien, waaronder de optie om de naam van de laag te wijzigen. Als je je kaart in verschillende lagen hebt ingedeeld, kan je beginnen met plaatsen toe te voegen aan de verschillende lagen. Je kan natuurlijk achteraf ook nog lagen toevoegen (maximum 10 lagen in totaal) en verwijderen.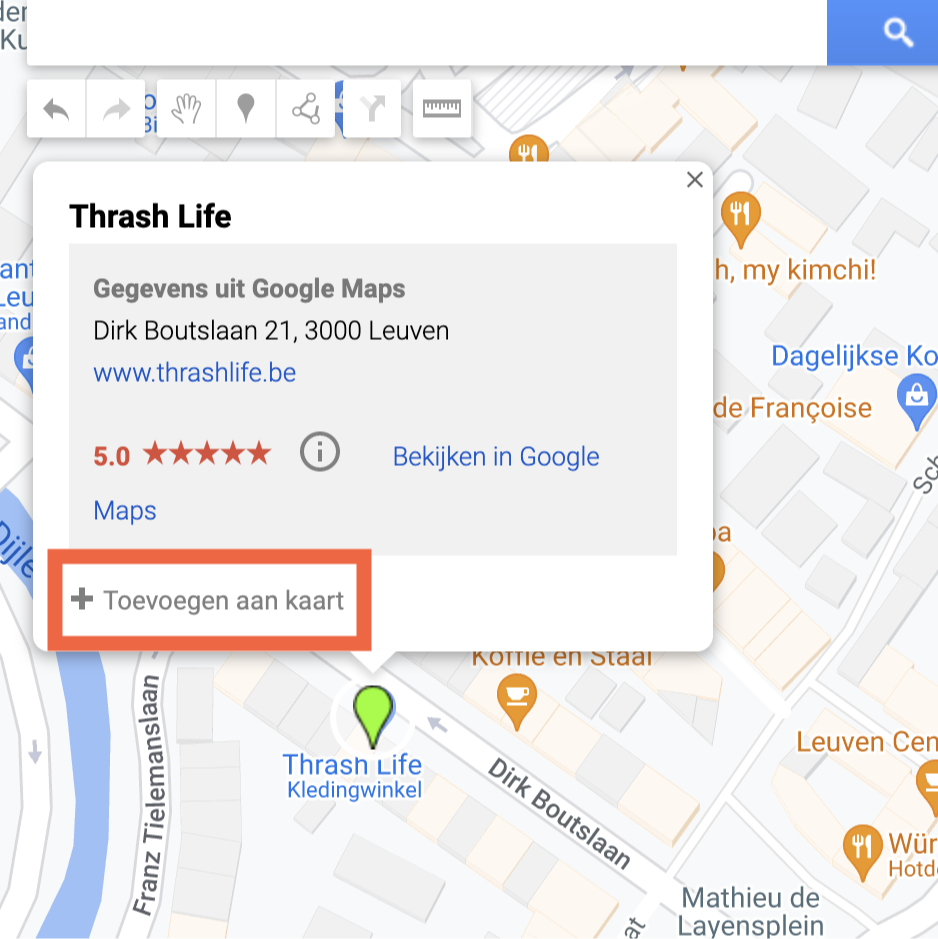
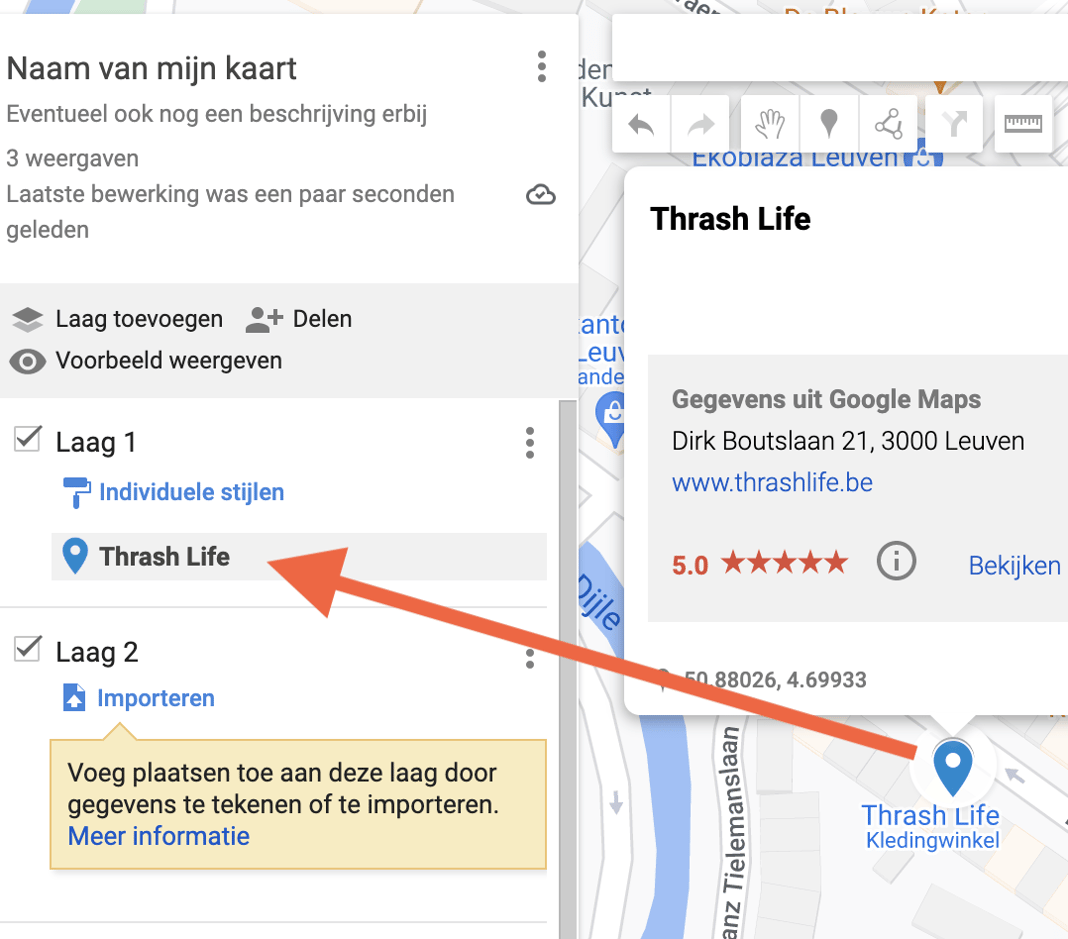
Stap 4: Plaatsen (en routes) toevoegen
Aan je lagen kan je plaatsen toevoegen. Dit kan je op verschillende manieren doen. Ik doe het meestal door de naam van de plaats in te geven in de zoekbalk. Terwijl je de naam typt, toont Google al suggesties. Wat je wel wat tijd kan besparen. Een andere optie is de icoontjes onder de zoekbalk te gebruiken. Hier staat ook een icoontje tussen om een route toe te voegen, die ik zelf super handig vind voor roadtrips. Als je deze aanduidt, maakt Google automatisch een laag hiervoor aan. Als je al aan je maximum van 10 lagen zit, zal je dus geen routes kunnen toevoegen.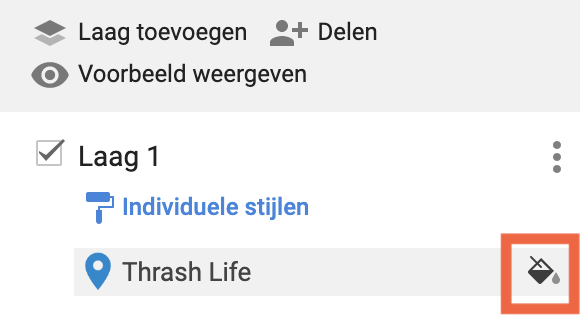
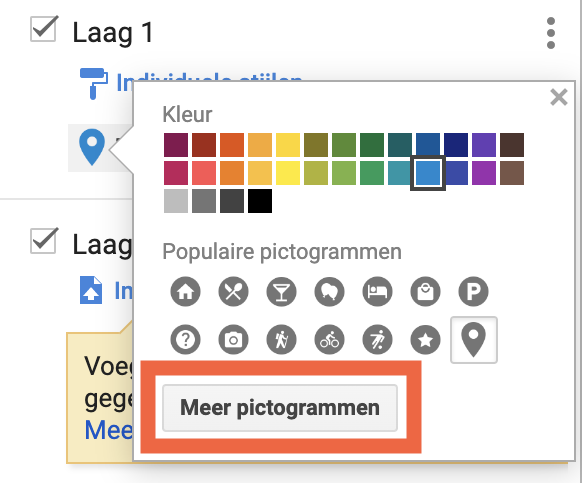
Stap 5: Markeringen personaliseren (optioneel)
Als laatste kan je er ook nog voor kiezen om de markeringen op je kaart allemaal een andere kleur en/of pictogram te geven. Dit doe je door met je muis over de naam van de markering te gaan, tot je een verfblik ziet verschijnen. Als je hierop klikt, krijg je een reeks kleuren en populaire pictogrammen te zien. Als je klikt op "meer pictogrammen", krijg je nog veel meer opties te zien. Ik gebruik zelf altijd de oudere pictogrammen, maar dat is eerlijk gezegd uit gewoonte.En klaar om op citytrip te vertrekken!
Je kan deze kaart nu gebruiken op je smartphone, zowel via de Google Maps app als in je browser. Ik gebruik deze zelf altijd via de Google Maps app, omdat het me ook helpt om te navigeren in een nieuwe stad. In de app vind je ze op dezelfde plaats terug als de uitleg hierboven: app koppelen aan je Google account, klikken op 'Opgeslagen' en dan naar beneden scrollen en klikken op Kaarten. En daar ga je al je zelfgemaakte kaarten terugvinden. Wat ik meestal ook nog doe, na de gewenste kaart geselecteerd te hebben, is op mijn account klikken en dan op 'Offline kaarten' > 'Je eigen kaart selecteren'. Zo kan je de gemaakte kaart ook offline raadplegen. Meer tips over het gebruiken van Google My Maps kaartjes, kan je hier terugvinden.
Veel plezier!