Discover how you can use Google Maps for your next city trip
Whenever I plan a city trip, I always make a map of that city. Divided into practical tips, sights, museums, breakfast spots, coffee bars, restaurants, markets and much more. I always use Google My Maps for this. I am not sponsored by Google, but I haven't found a worthy alternative. If you know any interesting tools to create city trip maps (which also work on mobile phones), you can always let me know.
You can find out exactly how I make these maps via the link below. You will also find a link to all my pre-made city trip maps, which you can simply copy and adjust as you wish. And use it in your own Google Maps app. I also explain how you can use them.
You can find out exactly how I make these maps via the link below. You will also find a link to all my pre-made city trip maps, which you can simply copy and adjust as you wish. And use it in your own Google Maps app. I also explain how you can use them.
Step 1: Open the map of the city you are visiting
Check the overview of all my Google My Maps maps and click on the map of the city you want to go to. As soon as you opened the map, you can start using it. But if you would like to add them to your own Google My Maps page & app and/or if you want to add to or remove something from the map, you should go to step 2.
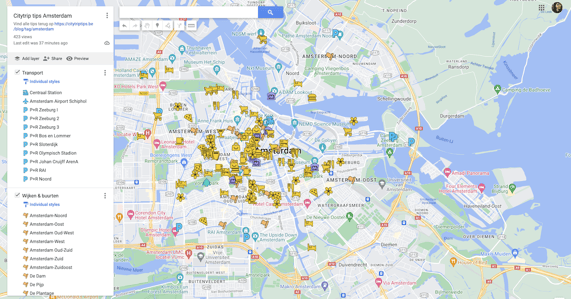
Step 2: Make a copy of the map (on your computer)
Check whether you are logged in with a Google Profile. Then click on the 3 dots next to the name of the map and click on 'Copy map'. (This is only possible on desktop!) You will now have the option to give the map a new name. The map is then added to your own Google My Maps profile. Now you can start adding and/or removing things, renaming layers & pins, custome icons and more.
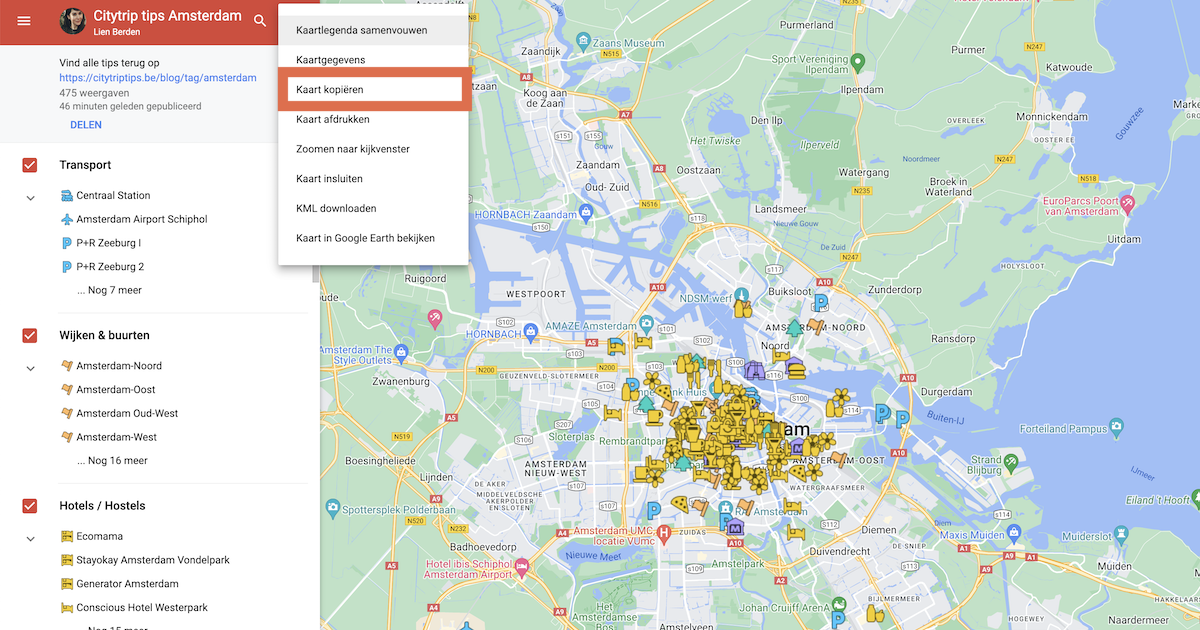
Step 3: Open the map via the Google Maps app
As soon as the map has been added to your own Google My Maps profile, you can now also open the map in your Google Maps app and thus easily navigate in the city where you are going on a city trip. You do this by opening your Google Maps app (make sure you are logged into your Google account!). Then click on your profile (photo) and you should see an option 'My Places'. If you click on this, it will take you to all your saved places. Including your Maps (4th tab). Click here to open the desired map.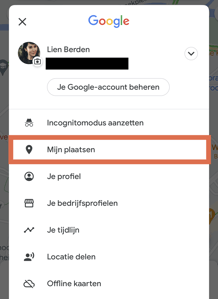
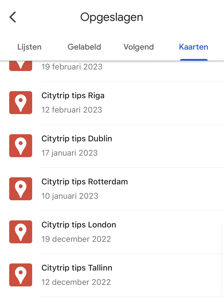
Optional: Add your map to your offline maps
If you do not want to use your mobile data constantly and cannot connect to a WiFi network, you can also use the Offline maps option. You can use this by clicking on your profile (photo) again in the Google Maps app and then on the option 'Offline maps'. Then click on SELECT YOUR OWN MAP, select the region of your Google My Maps map and click on DOWNLOAD. You can give the offline map a name to know which city it is about. After this you will receive an overview of all your downloaded maps under your Offline maps.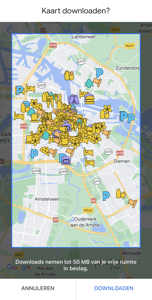
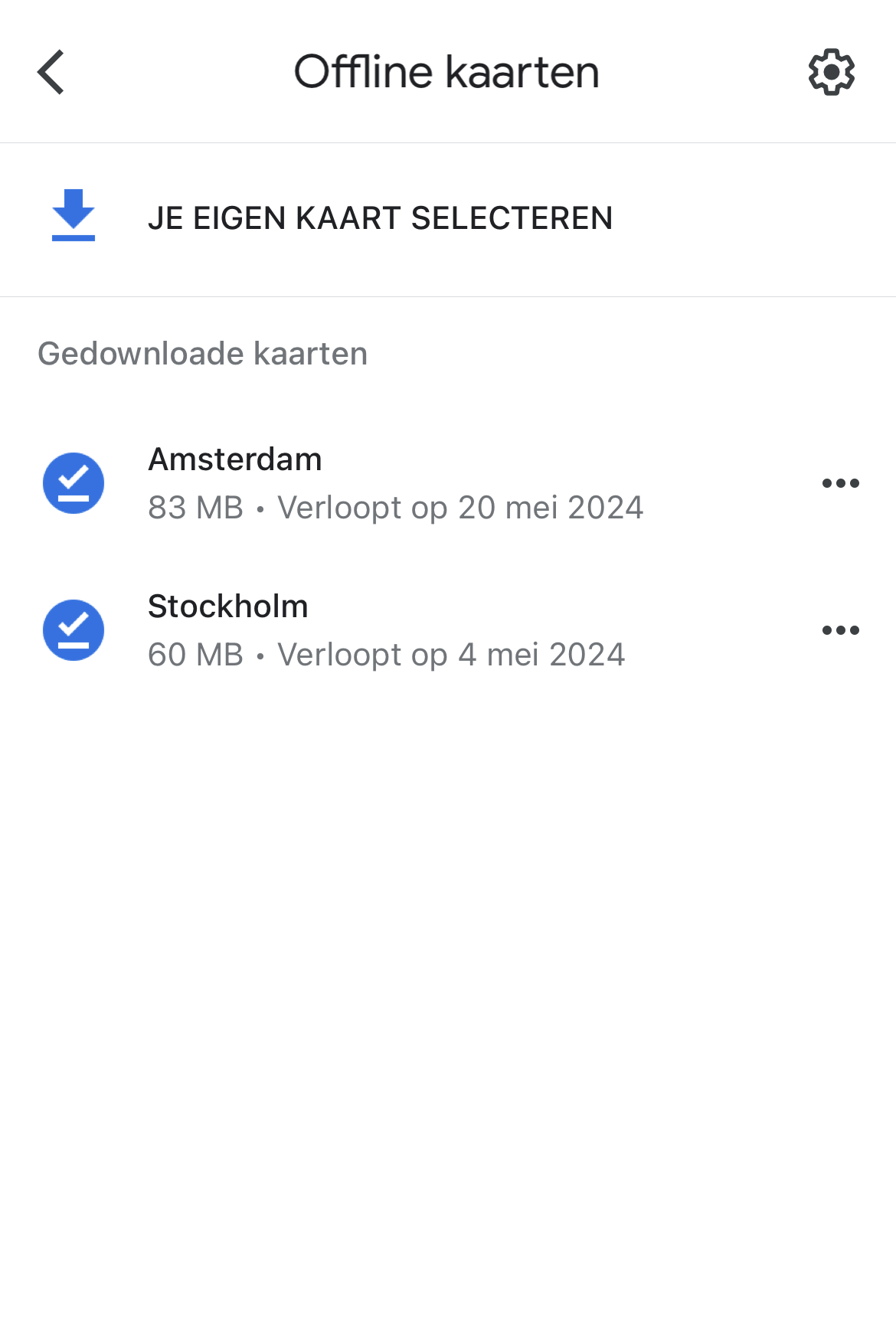
Optional: Share your map with your travel companions
You can also share your new map with your travel companion(s). This way they do not have to recreate or copy the map, but the map is also immediately included in their Google My Maps profile. You can do this by clicking on 'Share' under the title of the map and then 'Share to Drive'. There you can add email addresses and give them edit rights. Please note, these e-mail addresses must be linked to a Google account. The email addresses with edit rights can now also add locations to the map themselves and can also use the map via their Google Maps app. They can also find the map in their Google My Maps profile, under the 'SHARED' tab.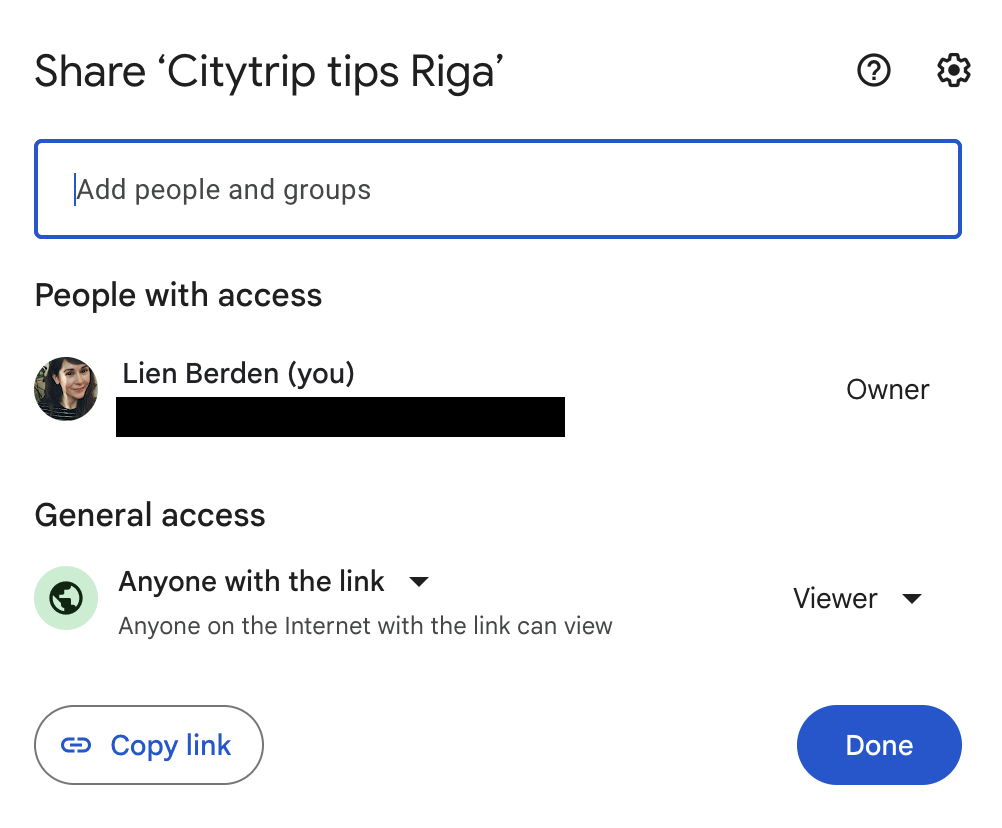
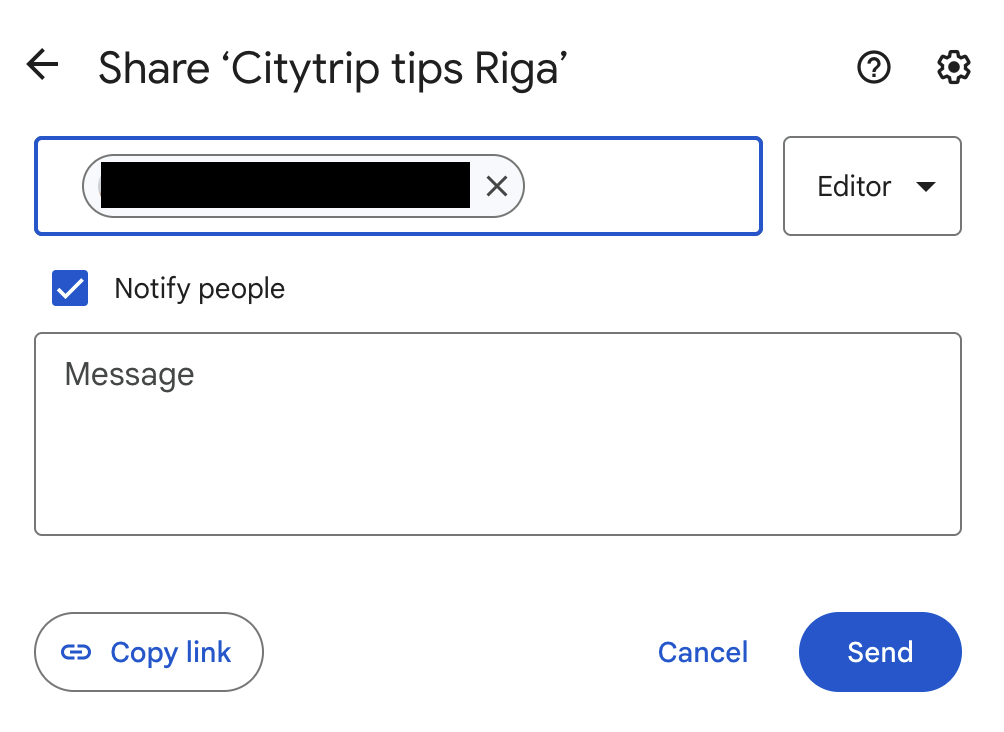
And now you are ready to start your city trip!
Have fun!